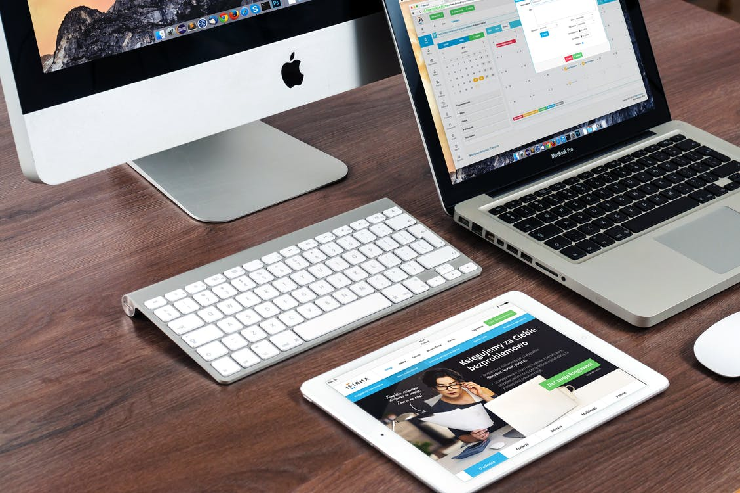
Apple continues to bring refreshing features, which make it easier to use multiple apps at a time.
The iPad has made its way into the hearts of people to use it, instead of Laptop or computer. Thanks to its mobile nature, attach a keyboard and start doing your work. But, iPad’s craze doesn’t end here but starts here. The iPad has come up with new and unique features which change the working aura for a user. How?
That’s why you are here to know iPad tips and tricks. Isn’t it?
Apple has introduced new multitasking features on iPad such as Split View, Slide Over, and Center Window.
How Apple Consistently Brings Out New Changes On The iPad?
Although Apple introduced multitasking features back in iOS9, it didn’t gain fame. Later on, the same multitasking features were expanded in 2013, it was still hard to use for iPad users, just an accidental swipe on the user’s screen enabled them. Now, in iPad OS 15, these multitasking features are easy to use and discover, though.
In this article, I will walk you through how to multitask on an iPad or how to use the multitasking feature on an iPad. But, before diving into the depth of the multitasking features of the iPad, let’s check which iPad is compatible with these multitasking features.
iPads running with iPadOS15 support multitasking features. Let’s have a look at more compatible devices.
List of compatible devices:
- iPad 5th generation and later
- iPad mini 4th and 5th generation
- all models of iPad pro
- iPad Air 2 and later
- iPad mini 2 and 3 (supports features like slide view &PiP mode only)
How To Use Multitasking Controls?
It is easier to work on Mac to use multiple windows at a time, you can switch from one app to another hassle-free, just click on a different window or click its dock icon or command tab to use the application switcher.
But on an iPad, you use one window at a time. With the introduction of ios15, Apple introduced a new multitasking feature, called Split View, which lets you use one window at a time.
- You see three dots at the top of the screen with most of the apps, what Apple calls Multitasking Button.
- Certainly, the multitasking button fades away in some apps, not to be distracted, for instance, if you are reading books on Kindle or in books, just Tap on the screen, and the magical Multitasking button will appear again.
Let’s check out New Features in detail :
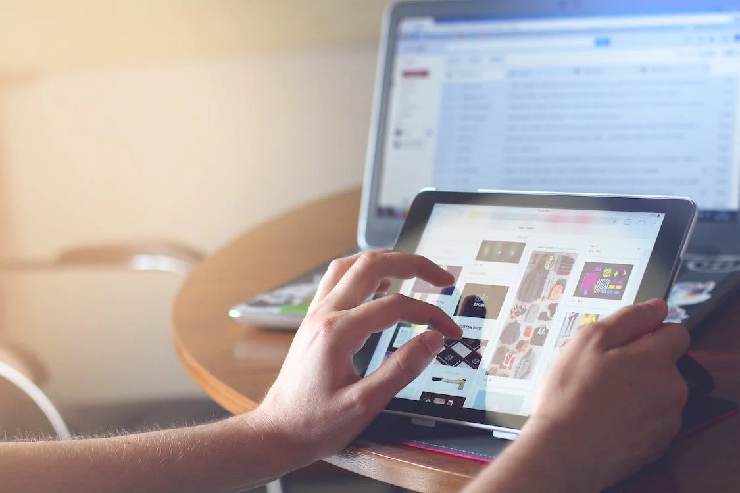
1. Split View
Split View lets you open two apps, side by side, on your window at a time. For instance, a lot of times, you feel like listening to music, while working on your presentation to upbeat your mood. You can drag the app too far left off or right off the corner. It is to be noted here, that it does not work with every app. But, not to worry, you can add up your favorite apps to the Dock by dragging down their icons from the Home Screen of the iPad.
2. Slide Over
The idea behind the Slide Over is plain. Unlike Split View, it doesn’t split windows equally, rather, it opens the second window over the first, as a sort of floating window. For instance, you are planning to go somewhere and you are searching for apartments on Airbnb, and you want to look for a calendar to apply for leaves beforehand. No need to switch your apps back and forth. With Slide Over, you can put the calendar app on the panel which floats over on the website and then hide and show it.
Remember, this works smoothly with apps on the Dock. Wondering, if the app is not on the dock, then how to use Slide Over? The answer is simple, you can use a two-handed method to get an app from another location and drop it onto another app.

3. Center Window
There are some apps, which allow you to open in a separate window, like Notes or email. In apps like this, tap and hold an item, then, in the contextual menu, Tap Open in New Window.
4. Extra Features
- Use the Shelf
When you open the multitasking mode – with multiple windows, you will notice a small “shelf” at the bottom of the screen. You can tap one of these thumbnails to open that particular window. - Drag and Drop
You can use “drag and Drop” to switch the items between apps on the iPad. Instead of cliché copying and pasting, use this to save lots of time. Mind you, these features work best with images, text, and files.
Conclusion
These were some cool tips and tricks for the iPad to be a multitasker on iPad. These multitasking features help you to come out from drudgery work. And the best part is no lagging or no unfathomable features. I know you will also fall head over heels after using these features. Keep following our blog for more informative articles.
