
We’ve all been there before. You’re in the middle of an essential task on your computer when suddenly, everything freezes. Your mouse cursor won’t budge, and your keyboard seems unresponsive. It’s a frustrating experience, but you can employ several troubleshooting methods to resolve the issue before you panic. This blog post will explore nine practical ways to troubleshoot a frozen computer and get it back up and running smoothly.
1. Force Restart
A force restart is one of the simplest and most effective ways to resolve a frozen computer. Press and hold the power button on your computer until it shuts down completely. After a few moments, press the power button again to turn it back on. This method helps clear any temporary glitches or software conflicts that caused the freeze.
2. Check For Resource Overload
A frozen computer can sometimes be attributed to a lack of system resources. If your computer freezes frequently, check if you have too many applications running simultaneously or if any resource-intensive programs consume excessive CPU or memory. Close any unnecessary applications or background processes to free up system resources. Additionally, consider upgrading your hardware (such as adding more RAM) if you frequently encounter freezing issues due to resource overload.
3. Update Drivers And Operating System
Outdated or incompatible drivers can often lead to system freezes. Ensure that your computer’s drivers, including graphics, sound, and network drivers, are up to date. Manufacturers regularly release driver updates to improve compatibility and fix known issues. Similarly, keep your operating system updated with the latest patches and security updates, as they often include bug fixes that can address freezing problems.
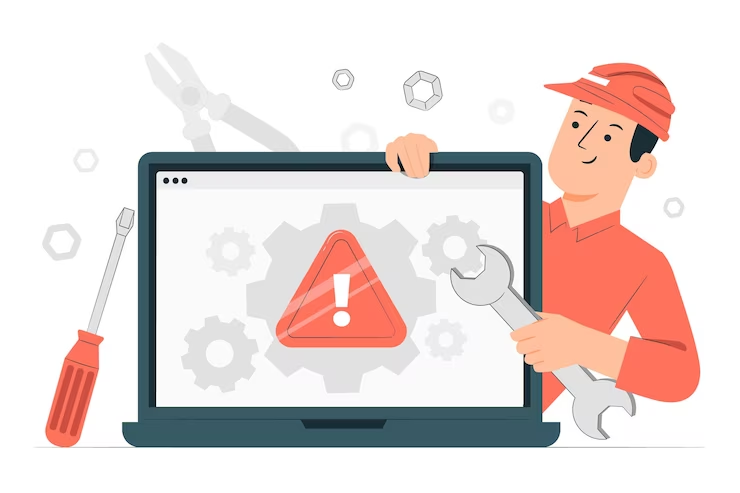
4. Scan For Malware
Malware infections can wreak havoc on your computer, causing it to freeze and exhibit other unusual behaviors. Run a thorough scan with a reputable antivirus program to detect and remove any malicious software causing the freezing issue. Ensure that your antivirus software is current and regularly scheduled scans to prevent future infections.
5. Check Hardware Components
Sometimes, a frozen computer can be attributed to faulty hardware components. Start by checking the physical connections of your computer, including cables, RAM modules, and expansion cards, ensuring they are securely seated. If you suspect a specific component might be causing the freeze, consider removing or replacing it to test if the problem persists. Additionally, monitor your computer’s temperature using diagnostic software, as overheating can lead to freezing issues. Clean any accumulated dust from fans and ensure proper ventilation to prevent overheating.
6. Perform A System Restore Or Reinstall
If all else fails, performing a system restore or reinstalling your operating system can help resolve freezing issues caused by corrupted system files or software conflicts; before restoring or reinstalling a system, back up your important data to avoid losing critical information. System restore allows you to revert your computer to a previous state, while a fresh OS installation provides a clean slate. Both methods help eliminate software-related issues that may be causing your computer to freeze.
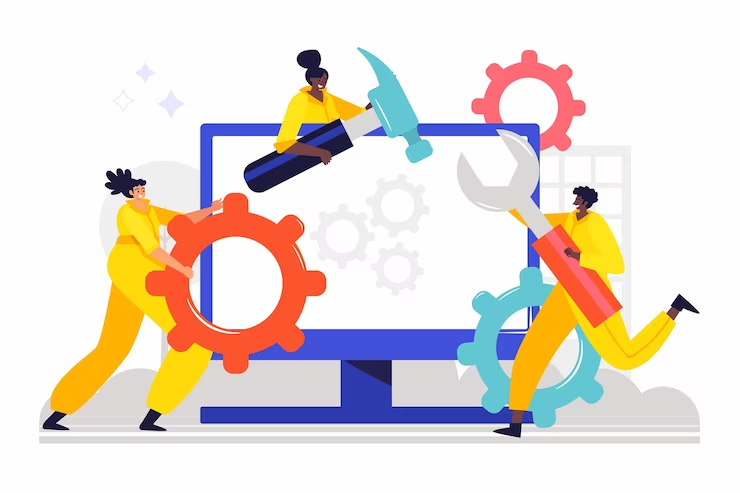
7. Run System Diagnostics
If your computer continues to freeze despite trying the previous troubleshooting methods, running system diagnostics can help identify underlying hardware issues. Most operating systems provide built-in diagnostic tools for comprehensive tests on your computer’s hardware components. These tests can detect problems with your hard drive, memory, processor, and other critical details. By pinpointing the faulty hardware, you can take appropriate steps to repair or replace it, thus resolving the freezing problem.
8. Update Firmware And BIOS
Firmware and BIOS updates are often overlooked, but they play a crucial role in maintaining the stability and performance of your computer. Outdated firmware or BIOS versions can result in compatibility issues and system freezes. Visit the manufacturer’s website for your computer or motherboard to check for any available firmware or BIOS updates. Follow the instructions provided by the manufacturer to install the updates properly. This process can help resolve freezing problems caused by outdated firmware or BIOS.
9. Disable Startup Programs And Services
Excessive startup programs and services can consume system resources, leading to freezing issues. Disable unnecessary programs and services that launch automatically when you start your computer. To do this, access the Task Manager (Ctrl+Shift+Esc in Windows), navigate to the Startup tab, and turn off any programs you don’t need to run at startup. Similarly, you can review and turn off unnecessary services by typing “services. msc” in the Windows search bar and modifying the settings accordingly. This approach can help reduce resource usage and prevent freezing problems during startup.
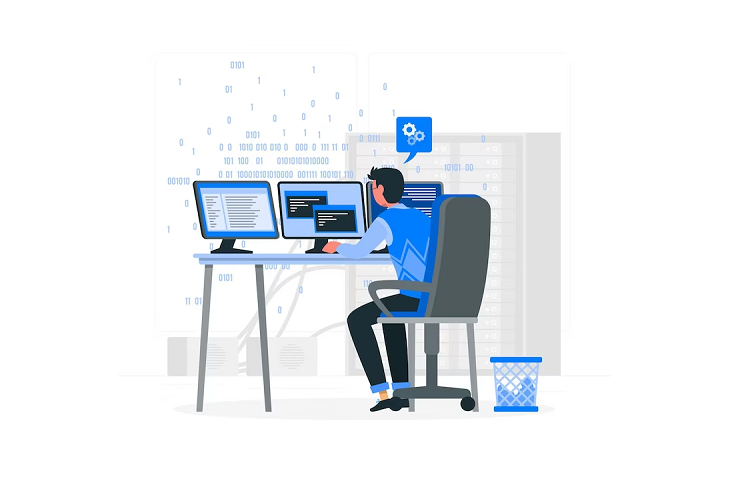
Conclusion
Dealing with a frozen computer can be incredibly frustrating, but you can employ several effective troubleshooting methods to resolve the issue. From force restarting your computer to checking for resource overload, updating drivers, scanning for malware, checking hardware components, and performing a system restore or reinstall, these methods cover a range of potential causes for freezing issues. Following these steps, you can often diagnose and fix the problem, ensuring your computer runs smoothly and efficiently. Remember, if the freezing problem persists, it may be worth seeking professional assistance to identify and address more complex underlying issues.
